How to build DotNet in Azure DevOps
Posted on June 13, 2021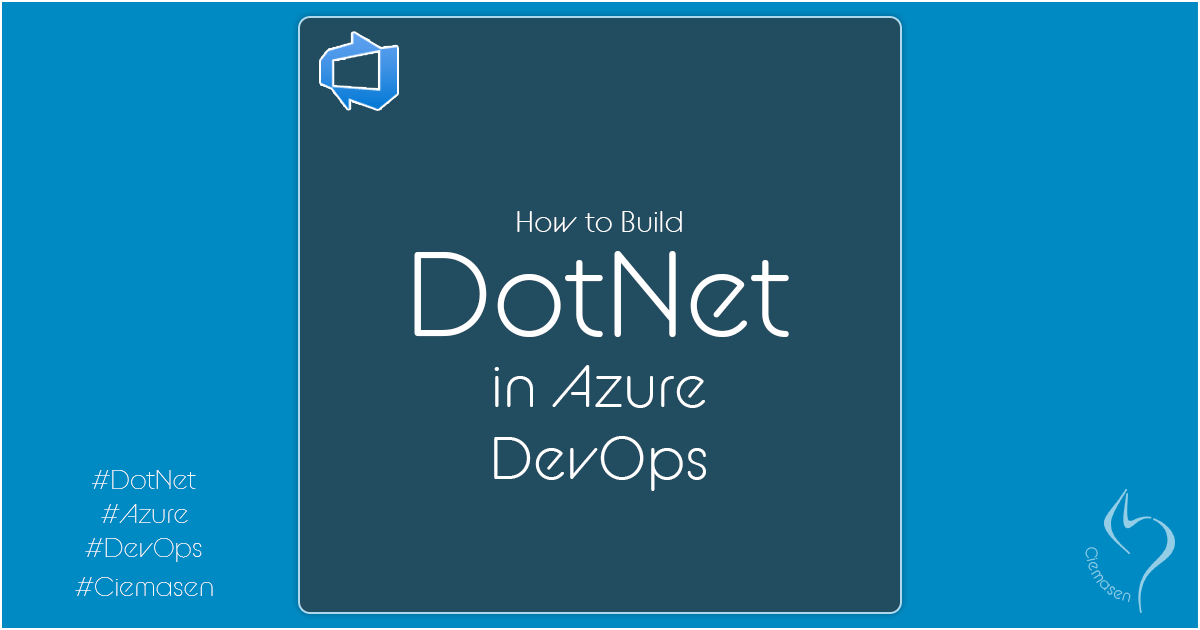
In this article we will explain how to build dotnet core applications with Azure DevOps. Hope you have already went through the previous article on How to build Angular in Azure DevOps
Setting up the dotnet core project
Create dotnet application
We will not show you how to create an application using visual studio here. You can create a starter project
using default web API template in visual studio.
Now you have the web applications created and you are ready to move on.
Configure azure pipeline
As explained in the previous article
How to configure Azure DevOps CICD,
lets create devops pipeline.
It will add a new file called azure-pipelines.yml into root folder of the project.
We can modify the content of the azure-pipelines.yml file to include following steps.- Restore dotnet packages
- Build dotnet project
- Publish dotnet project
- Publish artifact
* You can always modify the displayName of these tasks
Let's have a detail look on how we can do those.
Restore dotnet packages
We can add DotNetCoreCLI task as a step and configure as following
- task: DotNetCoreCLI@2
displayName: "Restore dotnet packages"
inputs:
command: restore
projects: "**/*.csproj"
Build dotnet project
Now we have nuget packages restored and we are ready to build the project. Same as the previous,
lets add DotNetCoreCLI task as a step and configure as following.
- task: DotNetCoreCLI@2
displayName: "Build with $(buildConfiguration) configuration"
inputs:
projects: "**/*.csproj"
arguments: "--configuration $(BuildConfiguration)"
Publish dotnet project
Once we confirm that the project doesnt have any build errors, we are ready to publish the output. Lets add
DotNetCoreCLI task as a step one more time and configure as following
- task: DotNetCoreCLI@2
displayName: "Publish"
inputs:
command: publish
arguments: "$(Build.SourcesDirectory)/$(DefaultProject)/$(DefaultProject).csproj -c $(BuildConfiguration) -o $(Build.ArtifactStagingDirectory)"
workingDirectory: "$(DefaultProject)"
zipAfterPublish: false
publishWebProjects: false
Publish artifact
We have successfully published the output and let's keep it as a build artifact so that we can use that for
deployment. Let's add PublishBuildArtifacts and configure as following.
displayName: "Publish artifact: drop"
inputs:
pathtoPublish: "$(Build.ArtifactStagingDirectory)"
artifactName: "drop"
publishLocation: "Container"
Final yaml structure
trigger:
- main
- development
- backlogs/*
variables:
BuildConfiguration: "Release"
DefaultProject: "build-dotnet-in-azure-devops"
steps:
- task: DotNetCoreCLI@2
displayName: "Restore dotnet packages"
inputs:
command: restore
projects: "**/*.csproj"
- task: DotNetCoreCLI@2
displayName: "Build with $(buildConfiguration) configuration"
inputs:
projects: "**/*.csproj"
arguments: "--configuration $(BuildConfiguration)"
- task: DotNetCoreCLI@2
displayName: "Publish"
inputs:
command: publish
arguments: "$(Build.SourcesDirectory)/$(DefaultProject)/$(DefaultProject).csproj -c $(BuildConfiguration) -o $(Build.ArtifactStagingDirectory)"
workingDirectory: "$(DefaultProject)"
zipAfterPublish: false
publishWebProjects: false
- task: PublishBuildArtifacts@1
displayName: "Publish artifact: drop"
inputs:
pathtoPublish: "$(Build.ArtifactStagingDirectory)"
artifactName: "drop"
publishLocation: "Container"
Now we have the valid output attached to azure devops pipeline as an artifact. We can use the files in the artifact to deploy dotnet application
Hope you enjoy the tutorial and see you soon in another very exiting tutorial