How to build Angular in Azure DevOps
Posted on April 21, 2021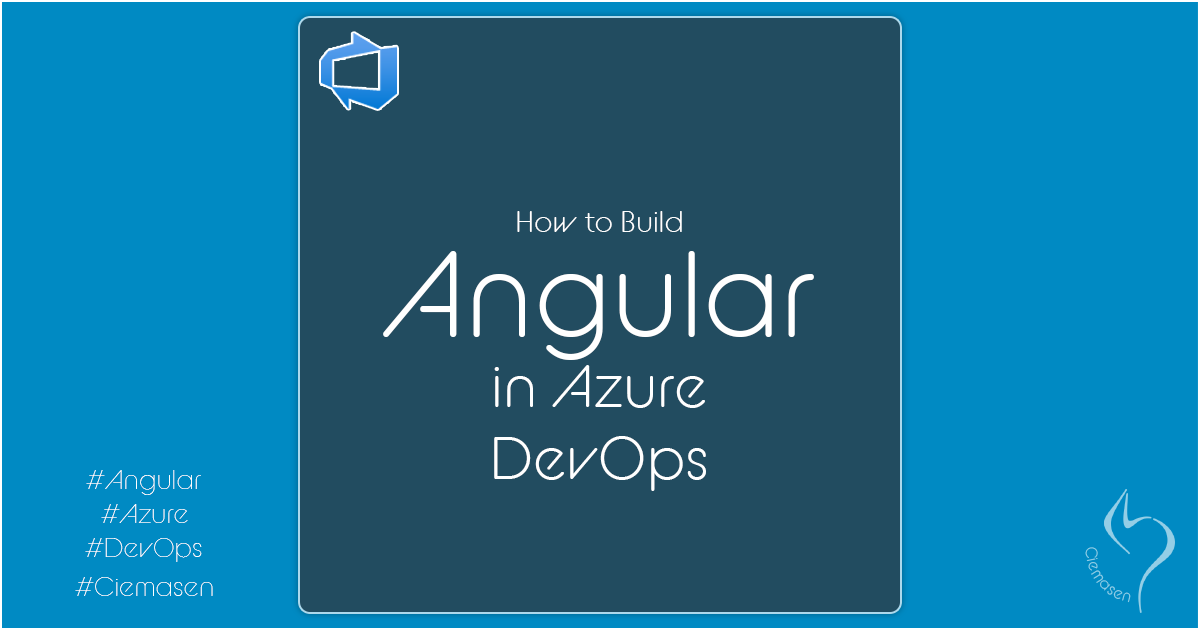
With previous article we discussed on How to configure Azure DevOps CICD. In this article we will continue to explain how to build and run unit test with Azure DevOps for Angular applicaitons.
Setting up the angular project
Setup Azure DevOps pipeline
As explained in the previous article
How to configure Azure DevOps CICD,
lets create devops pipeline.
It will add a new file called azure-pipelines.yml into root folder of the project.
We can modify the content of the azure-pipelines.yml file to include following steps.- Install node.js
- Install angular CLI
- Install npm packages
- Build angular application
- Validate angular violations
- Run angular unit tests
- Publish test results
- Publish code coverage results
- Publish output
Let's have a detail look on how we can do those.
Install node.js
We can add NodeTool task as a step and configure as following
- task: NodeTool@0
displayName: "Install Node.js"
inputs:
versionSpec: 14.x
Install angular CLI
Now we have node.js installed and it is time to install angular CLI tool globally. Same as the previous, but
lets add npm task this time.
- task: Npm@1
displayName: "Install Angular cli"
inputs:
command: "custom"
customCommand: "install -g @angular/cli"
Install npm packages
Now we need to install all the required packages to run angular application.
- task: Npm@1
displayName: "Install npm packages"
inputs:
command: "install"
verbose: true
Build angular application
We have our build environment ready now. Let's build the angular app
- task: CmdLine@2
displayName: "Build Angular app"
inputs:
script: 'ng build --prod'
Validate angular violations
let's check if there are any angular violations in our code.
- task: CmdLine@2
displayName: "Validate Angular violations"
inputs:
script: "ng lint"
Run angular unit tests
Running unit test also simple as any of the tasks we used in earlier steps.
- task: CmdLine@2
displayName: "Run Angular tests"
inputs:
script: "ng test --browsers=ChromeHeadless --code-coverage --watch=false"
Publish test results
Here we are using PublishTestResults task. However, in azure devops it required test results
to be in JUnit, NUnit, VSTest, xUnit or cTest format. So we have to convert our test results to any of those
formats. Let's use JUnit for this in few steps.
We are using karma-junit-reporter package here. You can
install the package using following command
npm install karma-junit-reporter --save-devNow we need to update the karma.conf.js file as following.
- Add
karma-junit-reporterto plugins section - Add
coberturato coverageReporter reporters section - Add
junitto reporters section - Add
junitReportersection
module.exports = function (config) {
let testResultFolder = require('path').join(__dirname, '../../TestResults');
config.set({
basePath: '',
frameworks: ['jasmine', '@angular-devkit/build-angular'],
plugins: [
require('karma-jasmine'),
require('karma-chrome-launcher'),
require('karma-jasmine-html-reporter'),
require('karma-coverage'),
require('@angular-devkit/build-angular/plugins/karma'),
require('karma-junit-reporter')
],
client: {
jasmine: {
},
clearContext: false // leave Jasmine Spec Runner output visible in browser
},
jasmineHtmlReporter: {
suppressAll: true // removes the duplicated traces
},
coverageReporter: {
dir: require('path').join(testResultFolder, 'coverage'),
subdir: '.',
reporters: [
{ type: 'html' },
{ type: 'text-summary' },
{ type: 'cobertura' }
]
},
junitReporter: {
outputDir: require('path').join(testResultFolder, 'junit')
},
reporters: ['progress', 'kjhtml', 'junit'],
port: 9876,
colors: true,
logLevel: config.LOG_INFO,
autoWatch: true,
browsers: ['Chrome'],
singleRun: false,
restartOnFileChange: true
});
};
Now we can use the PublishTestResults task
- task: PublishTestResults@2
displayName: "Publish Angular test results"
inputs:
testResultsFiles: "TestResults/junit/TESTS*.xml"
mergeTestResults: true
testRunTitle: "Angular Tests"
Publish code coverage results
To publish code coverage results, we are using PublishCodeCoverageResults task.
- task: PublishCodeCoverageResults@1
displayName: Publish code coverage
inputs:
codeCoverageTool: Cobertura
summaryFileLocation: "TestResults/coverage/cobertura-coverage.xml"
reportDirectory: "TestResults/coverage"
Publish output
Now we validated the build and ready to upload the output as an artifact.
- task: PublishBuildArtifacts@1
displayName: "Publish Artifact: Angular"
inputs:
PathtoPublish: "$(Build.SourcesDirectory)/dist"
FileCopyOptions:
ArtifactName: "Angular"
publishLocation: "Container"
Now we have the valid output attached to azure devops pipeline as an artifact. We can use the files in the artifact to deploy angular application
Hope you enjoy the tutorial and see you soon in another very exiting tutorial